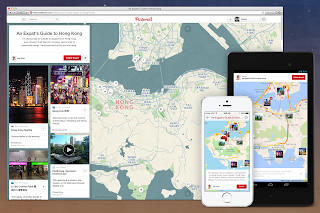 |
| Fuente: Blog de Pinterest |
Podemos coleccionar y compartir información visual geolocalizada gracias a la función Place Pins y Place Boards que Pinterest ha habilitado tanto en la web como en sus aplicaciones iOS y Android. Vamos a aprender a crear estos tableros y pines geolocalizados.
Recordaros que En La Nube TIC os hemos hablado de Pinterest en otras ocasiones, así que si aún no os habéis aventurado a investigar esta fantástica red, os recomiendo que antes de seguir, leáis los artículos de mis compañeros Inés Andrés y Antonio Garrido donde os explican su utilidad y cómo sacar partido a sus funciones.
Pinterest utiliza la tecnología de Foursquare para poder geolocalizar los pines, sin embargo, no es necesario ser usuario de la aplicación para poder disfrutar de esta función. Si utilizáis Foursquare, los pines de lugares que creéis no contarán como check-in. Uno de los inconvenientes de que Pinterest utilice Foursquare para la geolocalización, es que existe la posibilidad de que haya lugares que no aparezcan, aunque siempre podremos situarlo cerca de la zona.
También es importante saber que en un Place Board no es obligatorio que todos los pines se geolocalicen. Podemos añadir pines sin geolocalizar y también podemos eliminar la geolocalización de un pin determinado. Para ello editaremos el pin y haremos clic en ‘Eliminar lugar’.
También puede ocurrir que hagamos repin de un pin geolocalizado pero queramos guardarlo en un tablero tradicional y no en un place board. Podemos hacerlo sin problema, y el tablero donde hayamos guardado ese repin se mantendrá igual, sin añadir mapa, sin embargo, el place pin repineado mantendrá su geolocalización, que podremos consultar abriendo dicho pin.
Cuando creamos un place board podemos ver que, en nuestro perfil de Pinterest, éste presenta una marca que lo distingue de los tableros tradicionales.
Al abrir el place board, veremos que no es un mosaico de pines al estilo tradicional, sino un mapa interactivo con diversas marcas de geolocalización y una columna lateral donde se disponen las miniaturas de los pines.
Sin duda, con esta opción de geolocalización, se abre un abanico de posibilidades con las que crear proyectos interesantes, de forma individual o colectiva. Rutas literarias, artísticas, guías turísticas, mapas de nuestros lugares preferidos, localizar escenarios cinematográficos, localizar arte urbano, coleccionar imágenes e información geográfica o histórica, y un larguísimo etcétera.
A modo de ejemplo os dejo este Place Board que he creado sobre el Madrid Literario. ¡A pinear!
Follow Tamara Orozco Madrid es Literatura on Pinterest
¿Qué son los place pins y los place boards?
Un Place Pin, o Pin de Lugar, es un tipo de pin enriquecido (rich pin) que está geolocalizado, es decir, contiene información sobre una localización geográfica que hayamos señalado en un mapa. Los Place Boards o Tableros de lugares son tableros que contienen una colección de pines situados en un mapa interactivo.Pinterest utiliza la tecnología de Foursquare para poder geolocalizar los pines, sin embargo, no es necesario ser usuario de la aplicación para poder disfrutar de esta función. Si utilizáis Foursquare, los pines de lugares que creéis no contarán como check-in. Uno de los inconvenientes de que Pinterest utilice Foursquare para la geolocalización, es que existe la posibilidad de que haya lugares que no aparezcan, aunque siempre podremos situarlo cerca de la zona.
¿Cómo crear un place board?
Vamos a ver paso a paso cómo crear un tablero de lugares que incorpore una colección de pines situados geográficamente en un mapa:- Primero iniciamos sesión en Pinterest. Una vez dentro, en la parte derecha de la barra superior, hacemos clic en el símbolo +, se nos abrirán varias opciones, entre las que señalaremos: crear un tablero.

- También podemos crearlo desde nuestro perfil de Pinterest, haciendo clic en el recuadro que aparece junto a nuestros tableros.
- Como hacemos de forma habitual, añadimos nombre, descripción, categoría, y aquí viene lo importante: en ‘¿Añadir un mapa?’ marcamos ‘Sí’.
- Hacemos clic en ‘crear tablero’ y ya tendremos listo nuestro nuevo place board.
¿Cómo convertir un tablero ya existente en un place board?
También podemos incorporar un mapa a un tablero ya existente, para ello iremos al tablero que nos interese y haremos clic en ‘editar tablero’ para marcar ‘Sí’ en la opción ‘¿Añadir un mapa?’. Una vez configurado el tablero como place board, podremos geolocalizar los pines.¿Cómo quitar el mapa de un tablero?
Del mismo modo que podemos convertir un tablero en un place board, también podemos quitar esta opción siempre que queramos, y transformarlo en un tablero tradicional, bastará con hacer clic en ‘editar tablero’ e indicar ‘No’ en la opción ‘¿Añadir mapa?’.¿Un place board colaborativo?
Una vez creado el place board podremos invitar a gente a participar en él con sus pines. En ‘Editar tablero’ podremos añadir el nombre o dirección de correo electrónico de las personas a las que queramos invitar.¿Cómo añadir un place pin a un tablero?
Lo primero que debemos tener en cuenta es que para geolocalizar un pin es necesario, al menos de momento, ubicarlo en un place board. Si el tablero no tiene seleccionada esta opción, no podremos geolocalizar el pin. Para añadir un pin geolocalizado tenemos varias opciones. Primero veremos la más sencilla:Añadir el pin desde el propio place board.
- Dentro del propio place board que hayamos creado o configurado, hacemos clic en añadir un lugar. Por defecto, nos selecciona como lugar "el mundo", haciendo clic en ‘Change city’ cambiamos esta opción y ubicamos el mapa en la ciudad que nos interese, por ejemplo: Madrid.
- Nos pregunta cómo se llama el lugar, aquí podemos poner el nombre del sitio o su dirección, por ejemplo: Casa-Museo Lope de Vega. Señalamos el lugar entre las opciones que nos ofrece haciendo clic en el botón ‘En Mapa’.
- Una vez geolocalizado el sitio, añadimos la información del pin, en el apartado ‘¿Qué es lo que te gusta de este sitio?’ incluimos una descripción, frase, cita o lo que queramos acerca de ese pin.
- Ahora pondremos imagen. Pinterest nos ofrece varias imágenes de Foursquare u otros servicios, como Virtual Tourist, que podemos utilizar si queremos, pero también es posible subir la imagen desde nuestro equipo o dispositivo.
- Una vez creado el pin, vemos que el fondo del tablero es el mapa con el pin geolocalizado. Si hacemos clic sobre la marca de geolocalización nos abrirá un pequeña ficha del lugar.
- En el lado izquierdo veremos una columna con la miniatura del pin, si hacemos clic sobre él, se abrirá y podremos acceder a la información del mismo, como un pin normal, con el añadido de la información geográfica al final.
Añadir el pin con 'Pin it' button, o desde la web de Pinterest.
- Tendremos que dar dos pasos, el primero es crear el pin, como hacemos habitualmente, a través de nuestro botón 'Pin it' del navegador, o desde la propia web de Pinterest (+ subir un pin/añadir desde un sitio web). Colocamos el pin en el place board que nos interese.
- En segundo lugar tendremos que geolocalizarlo, para ello tendremos que buscar el pin dentro de su place board y hacer clic en ‘Situar este pin'.
También es importante saber que en un Place Board no es obligatorio que todos los pines se geolocalicen. Podemos añadir pines sin geolocalizar y también podemos eliminar la geolocalización de un pin determinado. Para ello editaremos el pin y haremos clic en ‘Eliminar lugar’.
¿Y si hago repin?
En el caso de que hagamos un repin de un place pin, es decir, repin a un pin que ya está geolocalizado, podemos conservar esa geolocalización, o podemos cambiarla. Así, por ejemplo, puede que vea un pin de Cervantes que me interese por la imagen, pero a lo mejor está geolocalizado en Alcalá de Henares y a mí me interesa geolocalizarlo en el Barrio de Las Letras, en este caso, lo repinearé a mi place board, lo buscaré y lo editaré para eliminar el lugar, como ya he explicado, guardaré cambios y observaremos como el pin ya no está geolocalizado y me ofrece la opción de volver a situarlo. Ahora parece algo rudimentario, pero es probable que Pinterest mejore esta función con el tiempo.También puede ocurrir que hagamos repin de un pin geolocalizado pero queramos guardarlo en un tablero tradicional y no en un place board. Podemos hacerlo sin problema, y el tablero donde hayamos guardado ese repin se mantendrá igual, sin añadir mapa, sin embargo, el place pin repineado mantendrá su geolocalización, que podremos consultar abriendo dicho pin.
Cuando creamos un place board podemos ver que, en nuestro perfil de Pinterest, éste presenta una marca que lo distingue de los tableros tradicionales.
Al abrir el place board, veremos que no es un mosaico de pines al estilo tradicional, sino un mapa interactivo con diversas marcas de geolocalización y una columna lateral donde se disponen las miniaturas de los pines.
Sin duda, con esta opción de geolocalización, se abre un abanico de posibilidades con las que crear proyectos interesantes, de forma individual o colectiva. Rutas literarias, artísticas, guías turísticas, mapas de nuestros lugares preferidos, localizar escenarios cinematográficos, localizar arte urbano, coleccionar imágenes e información geográfica o histórica, y un larguísimo etcétera.
A modo de ejemplo os dejo este Place Board que he creado sobre el Madrid Literario. ¡A pinear!









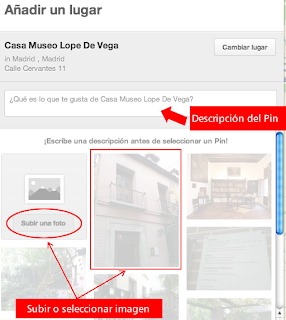



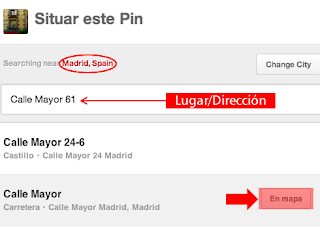



Gracias, Tamara. Ando algo desconectada y descubrí esta función hace un par de días pero no había mirado nada. Me lo has puesto más fácil ;)
ResponderEliminarNo hay de qué ;) Ha sido todo un descubrimiento esta nueva función, ¡había que compartirlo!
ResponderEliminarApenas he usado Pinterest, pero con este trabajo ya tengo la coartada para ponerme manos a la obra. Mil gracias Tamara.
ResponderEliminarMe alegra que te despierte el "gusanillo", Ángel. ¡Ya nos mostrarás resultados! ;)
ResponderEliminarMe podrías decir cómo añadir pines que no están geolocalizados ya?. Quiero ubicar en el mapa un par de ellos que no aparecen y no me da la opción de añadirlos yo misma. ¿Tendría que hacerlo sí o sí a través de Foursquare 1º?. Muchas gracias por tu post!!!
ResponderEliminar