No sabría contar cuantas veces me habrán preguntado como convertir un pdf a word para poder editarlo. En este artículo, vamos a ver dos métodos que funcionan a las mil maravillas siempre que el PDF provenga de textos y no de imágenes. Me explico, aunque veamos texto en el PDF, puede ser que lo que vemos es una imagen incrustada en el PDF que contiene texto (algo similar a lo que sucede con las fotos).
Ambos métodos son muy sencillos, y que cada cual se quede con el que mejor le venga (si usáis Google Docs, no hay duda).
1. Google Docs.
Subimos el pdf a Google Docs, activando la pestaña que pone "Convertir el texto de archivos de imagen y PDF a documentos de Google". De esta forma le estamos diciendo a Google Docs que convierta el PDF en un documento de Google. Al finalizar tendremos un documento de texto para editar en GoogleDocs o descargar a nuestro PC.
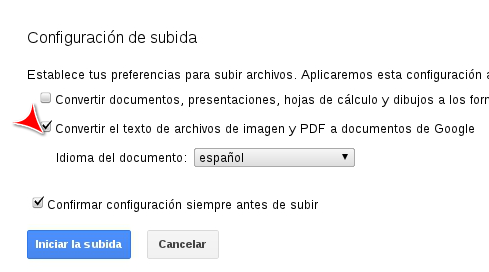 Google Docs nos lo pone fácil: por cada página del PDF, nos pone una imagen anteponiendo al texto extraído para hacer fácilmente la comparación entre el PDF original y el documento resultante.
Google Docs nos lo pone fácil: por cada página del PDF, nos pone una imagen anteponiendo al texto extraído para hacer fácilmente la comparación entre el PDF original y el documento resultante.2. PDF to Word

Usamos el servicio web PDFtoWord que nos realiza el proceso de forma muy sencilla. Basta con seguir los tres pasos que indica:
- Seleccionar el PDF a convertir.
- Elegir el formato de salida: doc o rtf.
- El mail en el que queremos que nos envíe el resultado como documento adjunto.
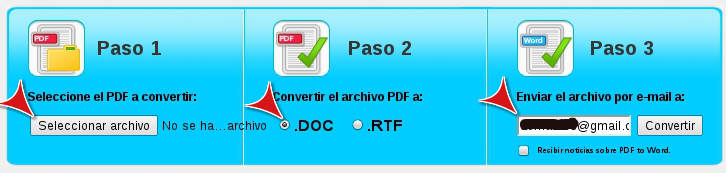


Este comentario ha sido eliminado por el autor.
ResponderEliminarUna opción rápida y sencilla es el programa pdftotext, que viene instalado por defecto en la mayoría de las distribuciones Linux (creo que también existe versión para Windows).
ResponderEliminarSe abre la consola y se escribe una sencilla línea:
pdftotext archivo.pdf archivo.txt
si se quiere mantener la distribución original del texto (por ejemplo dos columnas), se añade la etiqueta -layout.
pdftotext -layout archivo.pdf archivo.txt
También puede procesar archivos por lotes: *.pdf
Lo uso a menudo con resultados excelentes y rapidísimos.