A menudo nos encontramos con la necesidad de convertir un programa o aplicación en portable. Hay
varios programas y estrategias que permiten generar aplicaciones portables, la
mayoría de los más eficientes son herramientas de pago, pero existe una
gratuita llamada Enigma Virtualbox , que nos ofrece buenos resultados y que es libre y portable.
En Estoig Digital encontrareis documentación más completa.
No siempre los resultados del proceso son exitosos, pues algunos programas se instalan en el sistema del ordenador de manera muy compleja y por ello se hace imposible poder obtener un portable de los mismos.
Algunas de las situaciones más frecuentes que justifican la necesidad de convertir un programa a portable son:
1. - Descargamos el programa Enigma VirtualBox . Hacer clic aquí para descargar.
2. - Ejecutaremos Enigma VirtualBox y escogeremos el programa que queremos empaquetar, en nuestro caso Google Earth , por lo que deberemos tener localizada la carpeta del programa:
4. - Seguidamente ya podemos procesar. Pulsamos sobre el botón " Procesar " [1] y se iniciará el proceso que llevará a la compactación de todos los archivos del programa en un único archivo ejecutable que al arrancar permitirá el funcionamiento a modo de portable de la aplicación
5. - Una vez finalizado el proceso, localizaremos el fichero creado en la misma carpeta del programa, como ya hemos indicado antes con el sufijo " _boxed.exe ", tal como vemos en la imagen, ahora ya tenemos el fichero" googleearth_boxed.exe ", que lo podemos copiar y traspasar a un USB y ejecutar desde cualquier ordenador o dispositivo.
Encontrareis más documentación sobre programas portables en el portal de Estoig Digital.
En Estoig Digital encontrareis documentación más completa.
No siempre los resultados del proceso son exitosos, pues algunos programas se instalan en el sistema del ordenador de manera muy compleja y por ello se hace imposible poder obtener un portable de los mismos.
Algunas de las situaciones más frecuentes que justifican la necesidad de convertir un programa a portable son:
- Porque trabajamos desde varios ordenadores y por tanto llevar el programa en un USB es muy cómodo.
- Porque el ordenador de trabajo está congelado y no podemos hacer ninguna instalación, por lo que la mejor opción es tener el programa portable y trabajar desde un USB o desde el disco de datos
- Porque no tenemos el instalador, y queremos hacer una copia para repartir a los alumnos, de un programa que se encuentra instalado en el sistema. De modo que creando un portable, lo podremos distribuir entre los alumnos, en este caso tendremos en cuenta todos los temas de derechos de autor y copyright.
1. - Descargamos el programa Enigma VirtualBox . Hacer clic aquí para descargar.
2. - Ejecutaremos Enigma VirtualBox y escogeremos el programa que queremos empaquetar, en nuestro caso Google Earth , por lo que deberemos tener localizada la carpeta del programa:
- Exploraremos para buscar el archivo ejecutable que hace arrancar el programa que queremos empaquetar. En nuestro caso el fichero es el googleearth.exe
- Ruta completa que automáticamente incluye el programa. Llegado el caso se puede cumplimentar manualmente.
- Nombre del fichero que generará la aplicación y que contendrá en un único paquete todos los archivos necesarios para hacer funcionar la app, y que será el nombre del programa mas "_boxed.exe", en este caso sería: " googleearth_boxed.exe "
4. - Seguidamente ya podemos procesar. Pulsamos sobre el botón " Procesar " [1] y se iniciará el proceso que llevará a la compactación de todos los archivos del programa en un único archivo ejecutable que al arrancar permitirá el funcionamiento a modo de portable de la aplicación
5. - Una vez finalizado el proceso, localizaremos el fichero creado en la misma carpeta del programa, como ya hemos indicado antes con el sufijo " _boxed.exe ", tal como vemos en la imagen, ahora ya tenemos el fichero" googleearth_boxed.exe ", que lo podemos copiar y traspasar a un USB y ejecutar desde cualquier ordenador o dispositivo.
Encontrareis más documentación sobre programas portables en el portal de Estoig Digital.

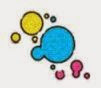




Hola ¿Quería preguntarte si es que era posible que me pueda ayudar a convertir este software en portable?
ResponderEliminarEste software es un poco similar a RocketDock y a ObjectDock, pero a mi parecer este tiene ventaja, por lo que quisiera usar este como portable.
Lo he podido correr en una laptop Samsung, pero parece que tiene una artimaña que impide que corrar en otros equipos que no son Samsung.
Adjunto el link donde se puede bajar el software:
https://www.dropbox.com/s/p8shktigt9epmvq/Software%20Launcher_1.1.1.9.rar?dl=0
Mi correo es Luis_Ludenas@hotmail.com
Ok, gracias
ResponderEliminarY porque todos los programas NO SON PORTABLES ?
ResponderEliminarlo màs lògico es que lo sean . . . favor sus comentarios
que pasa si para funcionar el programa necesita alguna libreria que puso en "system" o "system32"? tambiçen las recolecta?
ResponderEliminarNo sirve para programas que tienen licencia, solo para programas pequeños, pues no me sirvio lo siento pero perdi mi tiempo
ResponderEliminar