En determinados ámbitos es bien conocido el método GTD (Getting Things done) y la Regla de los Dos Minutos como estrategias para completar tareas de una manera en la que se optimiza el tiempo y las prioridades en los trabajos.
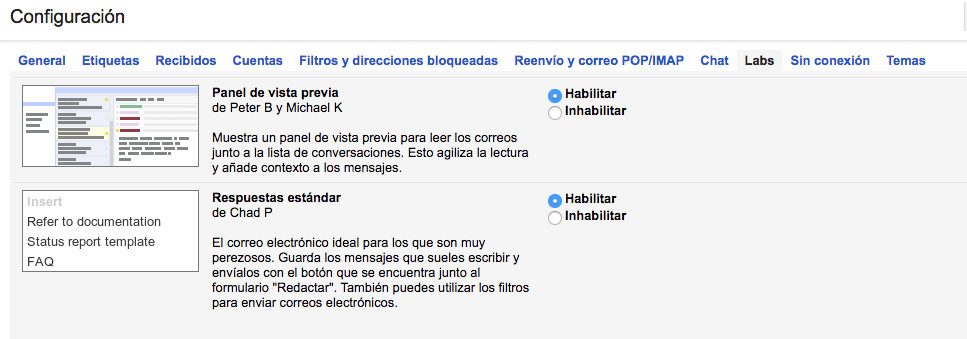
El uso de esta etiqueta me permitirá saber qué correos tienen tareas que no he terminado o que no han terminado los alumnos y por lo tanto no tengo que olvidar.
Obviamente podemos definir más etiquetas.
Entramos en la opción de Configuración de Gmail, concretamente en la pestaña Recibidos. Vamos a crear cuatro secciones como se puede ver en la imagen inferior.
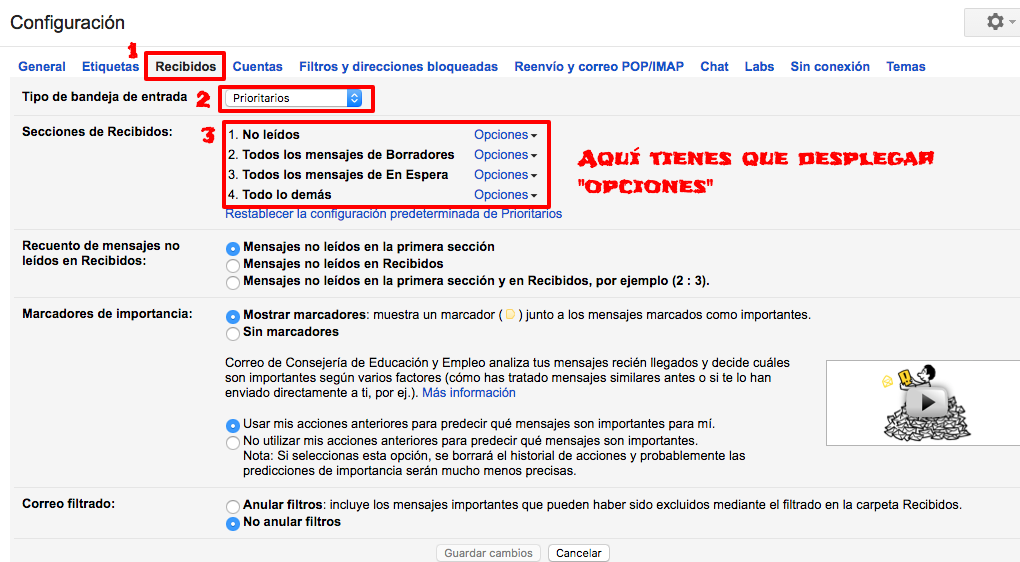
En todas las secciones hemos marcado "Ocultar sección cuando esté vacía" pues así ganamos en visibilidad de la bandeja de entrada.
Para terminar no olvides "Guardar cambios".
Hemos creado las secciones de esta manera para definir el proceso de los mensajes entrantes de la siguiente manera:
Y la bandeja de entrada de Gmail quedará así:
En conclusión, una vez configurado Gmail de esta manera, lo único que hay que hacer es leer el correo y decidir qué hacer con ese mensaje. Para lo demás … ya está Gmail.
¿Conseguirás mantener vacía tu bandeja de entrada? ¿Conseguirás que tus alumnos tengan la bandeja de entrada vacía?
Me gustaría que hubieras visto lo anterior como algo útil, en ese caso tú y yo tendremos que agradecerle a Juan Carlos haber iniciado este proyecto y a Manuel López Caparrós y a Martín García Valle que me hayan animado a compartir "mis enreos" con las herramientas de Google.
Quizás seas uno de esos docentes que envía por correo electrónico a sus alumnos los trabajos a realizar. ¡Y luego los recibe también por correo!
En esos momentos valoras la organización. También te planteas que tus alumnos deberían tenerla. Pero … ¿alguien les enseña?
¿Podemos conseguir fácilmente que …?
- La bandeja de entrada esté vacía
- Los correos recibidos puedan ser organizados de manera rápida (y efectiva todavía mejor)
- Los mensajes recibidos y sus respuestas estén siempre controlados
Podemos conseguirlo de forma fácil con Gmail. Veamos cómo.
Vamos a usar las siguientes características de la Configuración de Gmail:
- Gadgets de Labs
- Creación de etiquetas
- Configuración de Recibidos
Gadgets de Labs
Para acceder a los "Gadgets de Labs" debes ir a la Configuración de Gmail y desde ahí a la pestaña Labs.
Una vez ahí, tienes que "Habilitar" el gadget "Enviar y Archivar".
Esta opción del correo de Gmail te facilitará eliminar de la Bandeja de Recibidos los mensajes que hayas contestado en un solo clic. Y conseguir el objetivo nº 1: Bandeja de entrada vacía.
NOTA: Podrás encontrar los mensajes en la barra lateral derecha haciendo clic en "Todos".
El gadget "Panel de vista previa" resulta interesante sobre todo si tienes una pantalla panorámica de 17" o más. Este gadget te facilita la lectura de los mensajes recibidos y moverte entre ellos.
Habilítalo y podrás controlarlo desde este botón en Gmail.
Creación de etiquetas
Desde el panel de configuración podemos crear y administrar etiquetas que nos permitan clasificar los correos que recibimos, en nuestro caso, las tareas que recibamos. En mi caso utilizo las que ya están predefinidas en Gmail y añado una sola etiqueta "En espera".El uso de esta etiqueta me permitirá saber qué correos tienen tareas que no he terminado o que no han terminado los alumnos y por lo tanto no tengo que olvidar.
Obviamente podemos definir más etiquetas.
Configuración de recibidos
Vamos a configurar la bandeja de entrada para que de forma sencilla nos mantenga organizados los mensajes.Entramos en la opción de Configuración de Gmail, concretamente en la pestaña Recibidos. Vamos a crear cuatro secciones como se puede ver en la imagen inferior.
En todas las secciones hemos marcado "Ocultar sección cuando esté vacía" pues así ganamos en visibilidad de la bandeja de entrada.
Para terminar no olvides "Guardar cambios".
Hemos creado las secciones de esta manera para definir el proceso de los mensajes entrantes de la siguiente manera:
- Los mensajes llegan a No leídos
- Al seleccionarlos se ven en el Panel de Vista Previa y tomamos una decisión.
- Respondemos rápidamente y pulsamos el botón "Enviar y Archivar". Hemos acabado
- Iniciamos la respuesta tomando unas notas y guardamos el mensaje como Borrador. El mensaje se mostrará en la 2ª sección. Cuando corresponda terminamos la respuesta y pulsamos "Enviar y Archivar". Y hemos acabado.
- Si no podemos responderlo en ese momento, tendremos que:
- Aplicarle la etiqueta "En espera" cuando hay que hacer tareas previas y consultas a otras personas. El mensaje irá a la 3ª sección. Más tarde, elaboraremos la respuesta y para terminar pulsamos "Enviar y Archivar".
- Dejarlo pasar sin tomar decisión. En este caso el mensaje irá a la sección 4. Este mensaje será candidato a quedar en el limbo …
Y la bandeja de entrada de Gmail quedará así:
En conclusión, una vez configurado Gmail de esta manera, lo único que hay que hacer es leer el correo y decidir qué hacer con ese mensaje. Para lo demás … ya está Gmail.
¿Conseguirás mantener vacía tu bandeja de entrada? ¿Conseguirás que tus alumnos tengan la bandeja de entrada vacía?
Me gustaría que hubieras visto lo anterior como algo útil, en ese caso tú y yo tendremos que agradecerle a Juan Carlos haber iniciado este proyecto y a Manuel López Caparrós y a Martín García Valle que me hayan animado a compartir "mis enreos" con las herramientas de Google.
¡Gracias por leerme!





Comentarios
Publicar un comentario