Hace unos meses, Google implementó una funcionalidad en Google Classroom muy interesante tanto para el profesorado como para el alumnado: la evaluación de las tareas mediante guías de evaluación. Vamos, lo que toda la vida se ha conocido como evaluación por rúbricas.
Es un proceso muy sencillo, que vamos a detallar a continuación, y que además facilita la compartición de las rúbricas con otros docentes de una forma rápida.
Lo primero que tenemos que saber es que las guías de evaluación o rúbricas se pueden utilizar en dos clases de tareas:
- Tareas
- Tareas por cuestionario
Una vez que comenzamos a crear la tarea, tenemos que darle un título y una descripción para que se active el botón de guías de evaluación. Además, elegiremos la puntación total para que el propio Classroom calcule la calificación sobre esa puntuación.
Cuando se activa el botón de las guías, podemos optar por crear una nueva rúbrica, reutilizar una que hayamos creado anteriormente o importar la rúbrica de una hoja de cálculo. Esta hoja tiene que tener una estructura especial que hay que mantener estrictamente, que luego comentaré.
Veamos como crear una guía de evaluación desde el inicio:
Si queremos usar puntuaciones tenemos que dejar activado el botón que así lo expresa, y decidir si las puntuaciones se mostrarán de forma ascendente o descendente.
Comenzamos creando el primer criterio de evaluación escribiendo su título. Es obligatorio, no así la descripción. Además iremos creando los niveles de evaluación dando las puntuaciones correspondientes y añadiendo las descripciones usando el botón con el +.
Como veis, no escribo nada en título del nivel, pero sí en la descripción.
Podemos seguir añadiendo criterios con el botón inferior.
Para que os hagáis una idea de todos los campos que contiene, os dejo una guía de referencia de Google:
Una vez que hemos terminado, clicamos en "Guardar" y volveremos a la tarea. Vemos aquí que ya tenemos guardada la guía de evaluación con 2 criterios y 8 puntos en total. Como la puntuación que le hemos dado a la tarea es de "10", el propio Classroom se ocupará de hacer los cálculos correspondientes y proporcionales.
Si clicamos en la guía, la podemos ver en su totalidad
Y la podríamos editar, eliminar o exportar a hojas de cálculo
Vamos a exportarla para tener una plantilla en hojas de cálculo de Google. De esta forma, podemos hacer otras rúbricas directamente en hojas de cálculo, proceso más rápido y sencillo y luego desde Classroom crear guías de evaluación importanto estas hojas. Además este proceso nos permite compartir nuestras guías con otros docentes, así como usar las que nos compartan a nosotros.
¡Cuidado con esta plantilla!
- Se puede cambiar el nombre a la hoja de cálculo.
- Las dos primeras filas hay que dejarlas tal cual, sin cambiar nada de lo que está escrito.
- Los criterios hay que añadirlos con esa misma estructura: Título, fila en blanco, puntuaciones escritas así, fila en blanco y descripciones. Siguiente criterio sin fila en blanco, etc.
- Se pueden añadir o eliminar puntuaciones y criterios pero siempre manteniendo esta estructura.
Una vez creada y publicada la tarea, el alumno verá así la rúbrica o guía de evaluación:
Y el profesor la evalúa así: clicando en cada criterio y puntuación. Como veis, Classroom calcula la puntuación sobre el total de la rúbrica y finalmente sobre la puntuación total dada a la tarea.
Una vez que enviemos la calificación al alumno, éste la verá así:









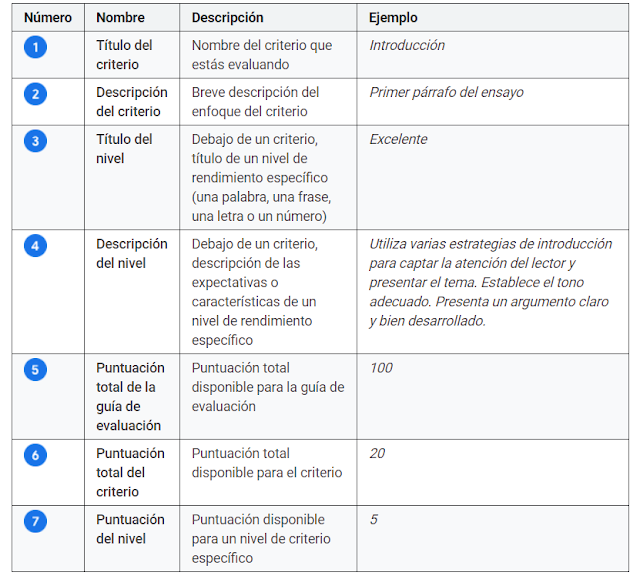



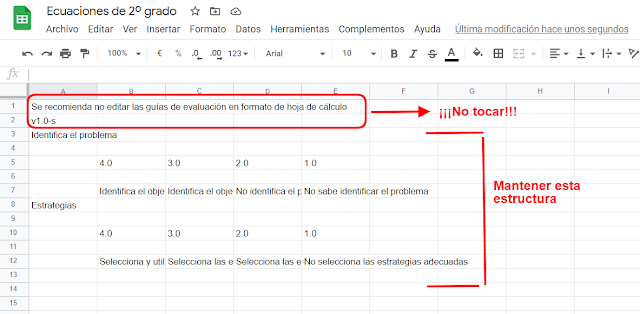



Comentarios
Publicar un comentario